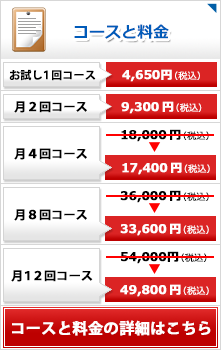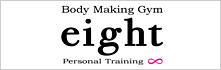スカイプ(Skype)のインストール方法とウェブカメラの接続方法
スカイプ(Skype)は、無料で利用できるインターネット電話サービスです。
オンライン・パーソナルトレーニング「Training Revolution」では、ビデオ通話(テレビ電話)機能を利用して、マンツーマントレーニングを行います。

スカイプのダウンロードページにアクセスします。

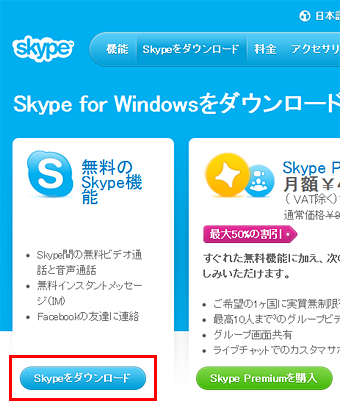
ダウンロードページにアクセス後、
「Skypeをダウンロード」をクリックして下さい。

画面が切り替わりアカウント作成画面が表示されます。(スカイプのインストールが初めての場合)
必要事項を入力し、「同意 - 続行」ボタンをクリックして下さい。
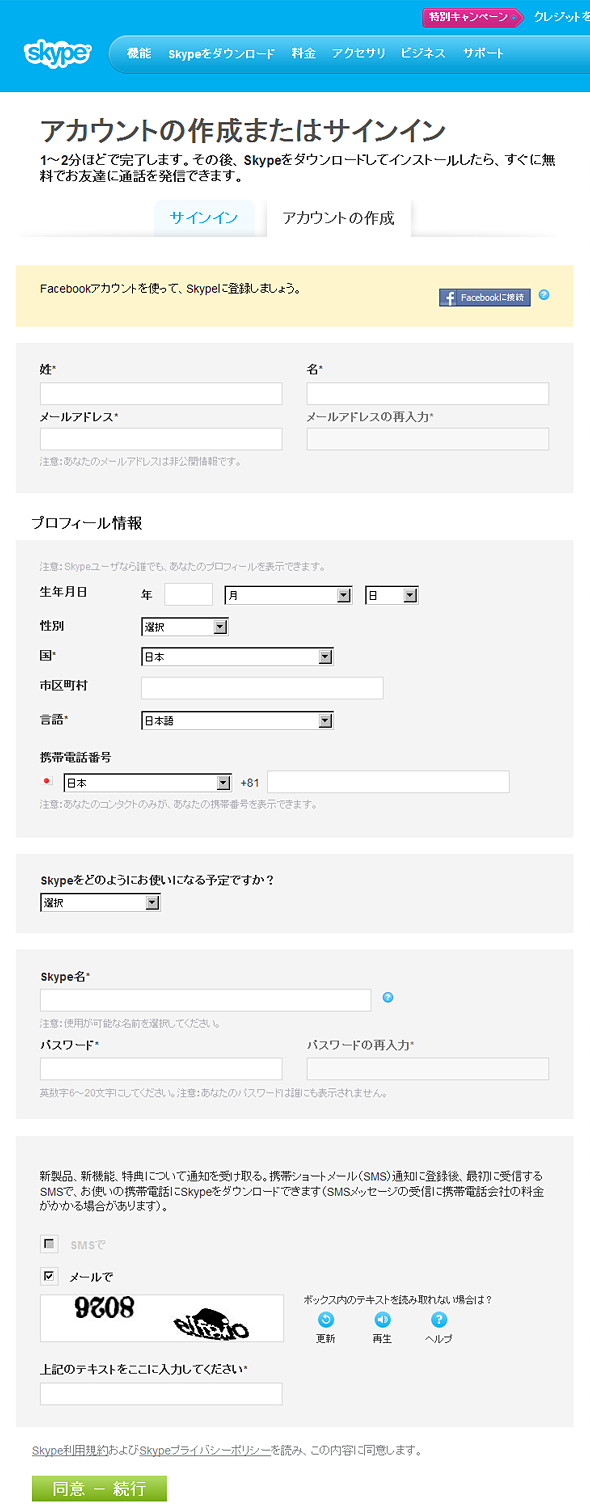

「同意 - 続行」ボタンをクリックするとダウンロードが始まります。
実行ボタンをクリックして下さい。
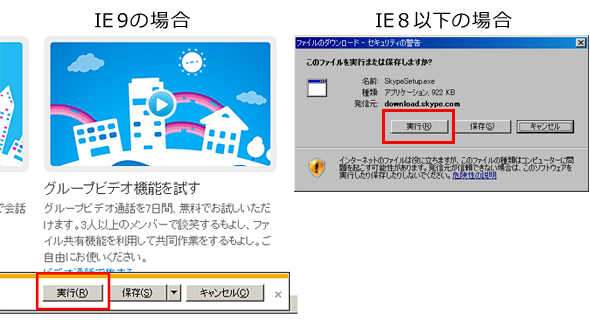

ダウンロードが完了したら「Skypeクリックアンドコール」(WEBサイトの閲覧中にお店などに直接電話をかけられる機能)のインストール画面が開きます。
インストールする場合は、そのまま「続行」ボタンをクリック。特に必要なければチェックを外して「続行」ボタンをクリックして下さい。
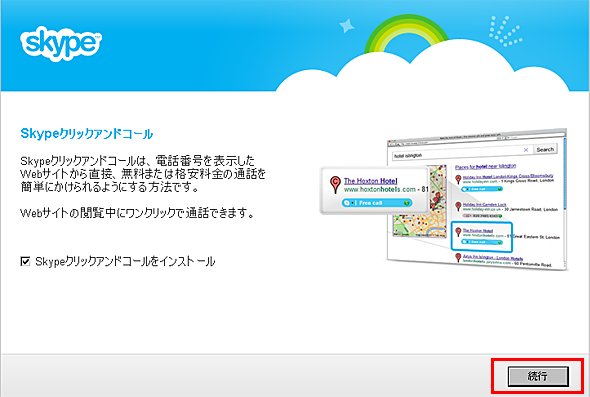

「Bingバー」のインストール画面が開きます。
インストールする場合は、そのまま「続行」ボタンをクリック。特に必要なければチェックを外して「続行」ボタンをクリックして下さい。ブラウザの設定が変わってしまう場合があるので、外しておいた方がよいかも知れません。
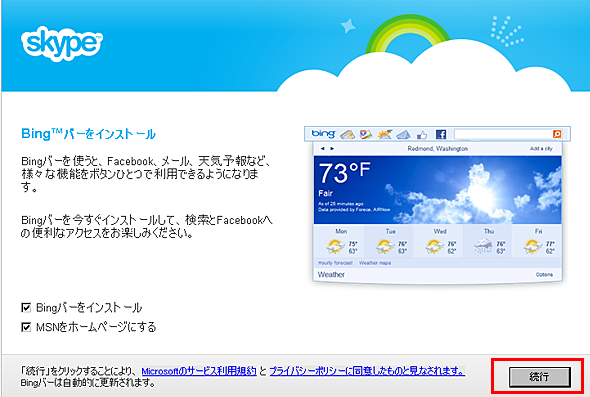

続行をクリックすると、スカイプのインストール始まります。
完了までしばらく待ちます。
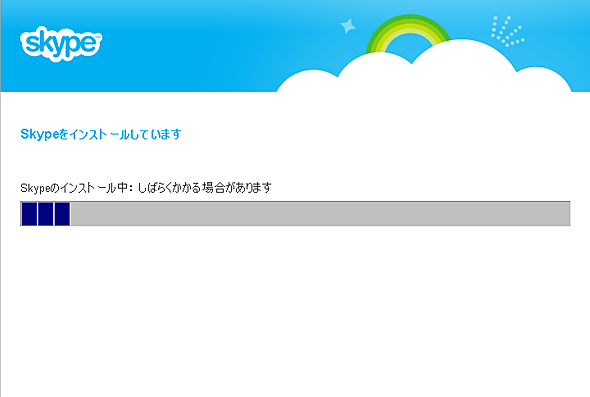

インストールが完了したら、サインイン画面が開きますので、最初に登録した「Skype名」と「パスワード」を入力し、サインインします。
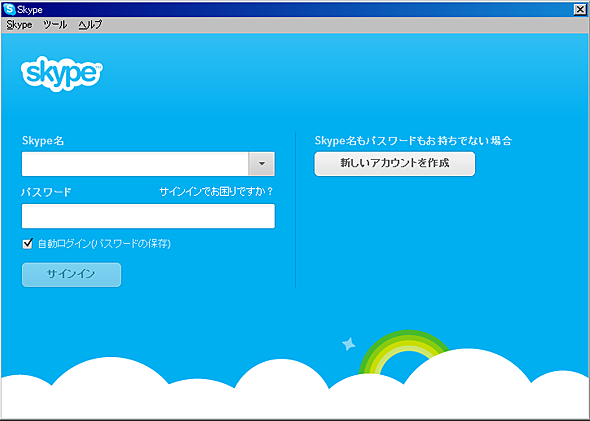

サインインすると「サウンドとビデオの確認」画面に移ります。
ウェブカメラをご用意いただいている場合は、ウェブカメラをUSBに接続して下さい。
ご用意いただいてない場合は、そのまま「続行」ボタンをクリックして、次にお進み下さい。
ここで行うウェブカメラの接続・確認は、インストール後でも構いませんので、
ご用意いただ後「ウェブカメラをあとでに接続する場合」を参考に接続して下さい。
【ウェブカメラをご用意いただいている場合】
(1)ウェブカメラをUSBに接続し、認識されると、下の画面のように自分の姿が移ります。
通常はUSBを接続すれば自動認識されますが、メーカーによってはソフトのインストールが必要な場合もあります。映らない場合は、メーカーの説明書をご確認下さい。
(2)続けてマイクが認識されているか確認します。声を出してみて下さい。緑色のゲージが右に動けばマイクは正常に認識されています。
(3)動かない場合は、ゲージ上のプルダウンから別のマイクを選択し、再度確認して下さい。
映像とマイクが正常に認識されていることを確認したら、「続行」をクリックして下さい。
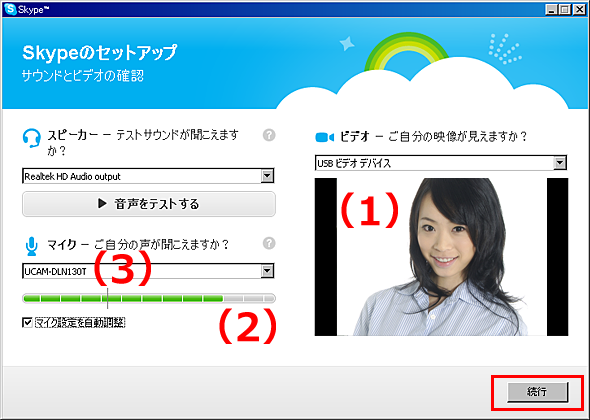

「プロフィール画像追加」画面に移ります。
プロフィール画像を設定しない場合やあとで追加する場合は、「後で追加する」ボタンをクリックして下さい。
追加する場合は、「続行」ボタンをクリックすると追加することができます。
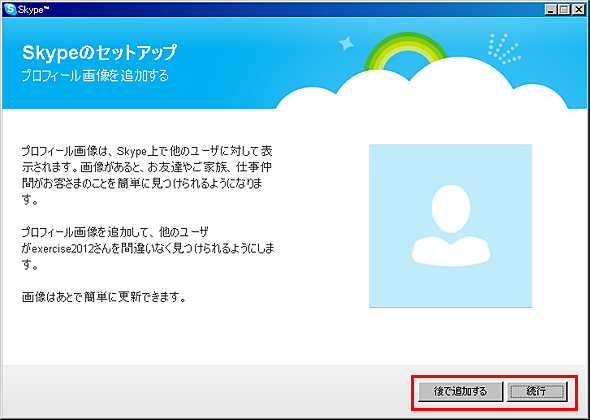

「後で追加する」をクリックするか、プロフィール画像の設定が完了すると、設定完了画面が表示されます。
「Skypeを早速使用する」をクリックするとスカイプが起動します。
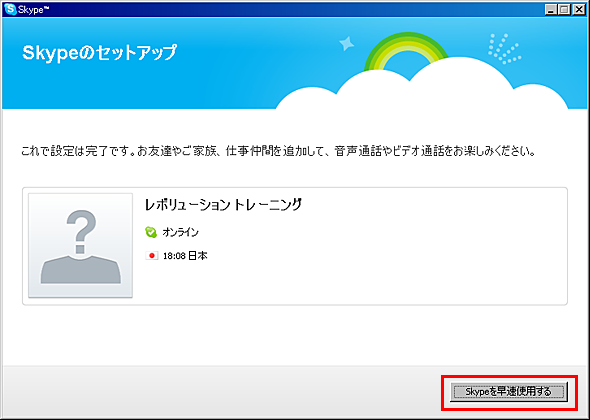
以上が完了しましたら、スカイプ名の登録(ご連絡)をお願い致します。
スカイプ名の登録(ご連絡)はこちらをご覧下さい。
Skype名は、いわば電話番号のようなもので、スカイプを使っている友達など(オンライントレーニングでは、担当トレーナー)にスカイプ名を教えることで通話ができる仕組みとなっています。

Skypeをインストールするときにウェブカメラをご用意していなかった場合 や すでにskypeをご利用中の場合は、次の手順で接続し、動作確認を行って下さい。
skypeを起動し、「ツール」から「設定」を選んで下さい。
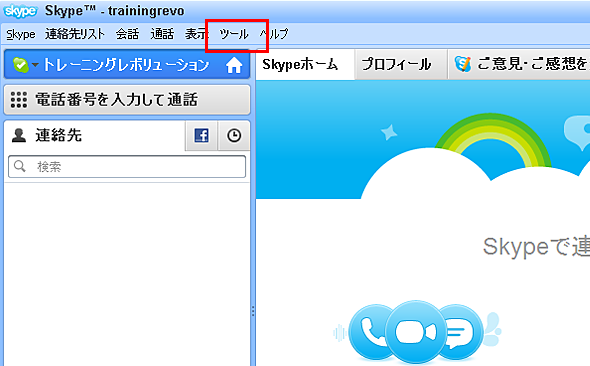

設定画面が開いたら、左メニューの「ビデオ設定」をクリックします。
ここでウェブカメラをUSBに接続して下さい。
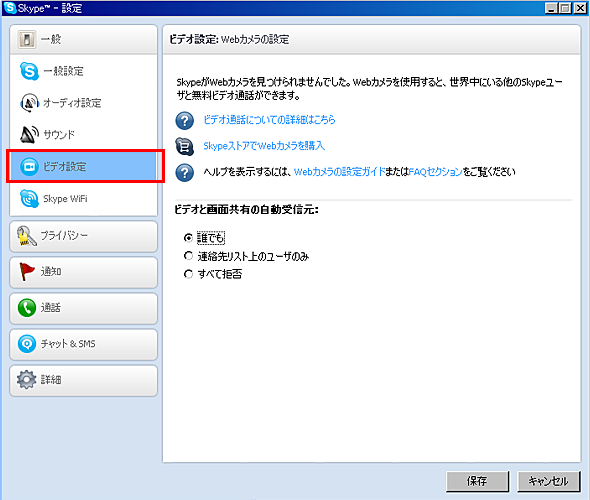

自分の姿が映りましたか?映っていれば正常に作動している状態です。
通常はUSBを接続すれば自動認識されますが、メーカーによってはソフトのインストールが必要な場合もあります。映らない場合は、メーカーの説明書をご確認下さい。
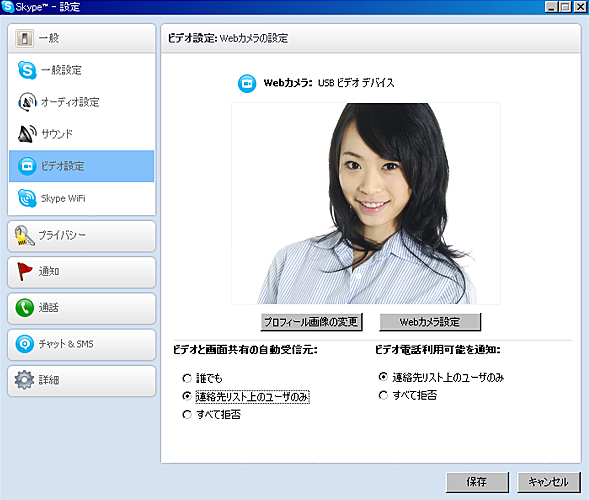
次に相手に声が届くかどうかを確認するため、オーディオ設定の画面を開きます。
左メニューの「オーディオ設定」をクリックして下さい。

オーディオ設定の画面が表示されたら、声を出してみて下さい。
(1)緑色のゲージが右に動けばマイクは正常に認識されています。
(2)動かない場合は、ゲージ上のプルダウンから別のマイク(ウェブカメラ内蔵マイク)を選択し、再度確認して下さい。
保存をクリックし完了です。
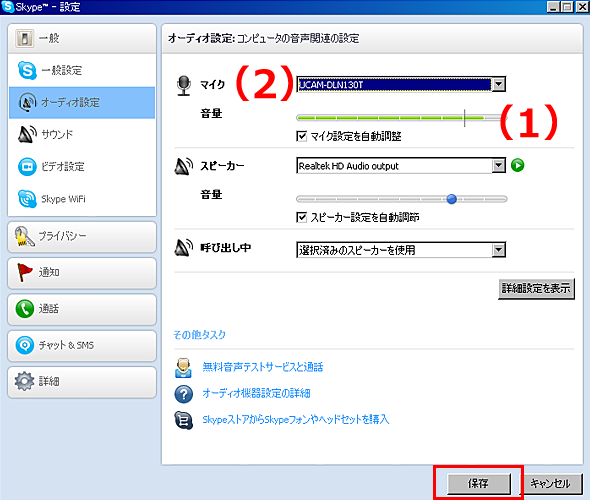
以上でウェブカメラの接続・確認は完了です。
一度接続できることが確認できれば、使うとき以外はUSBを抜いておいても構いません。
スカイプ名の登録(ご連絡)がお済みでない場合は、 こちらよりスカイプ名の登録(ご連絡)をお願い致します。
Skype名は、いわば電話番号のようなもので、スカイプを使っている友達など(オンライントレーニングでは、担当トレーナー)にスカイプ名を教えることで通話ができる仕組みとなっています。